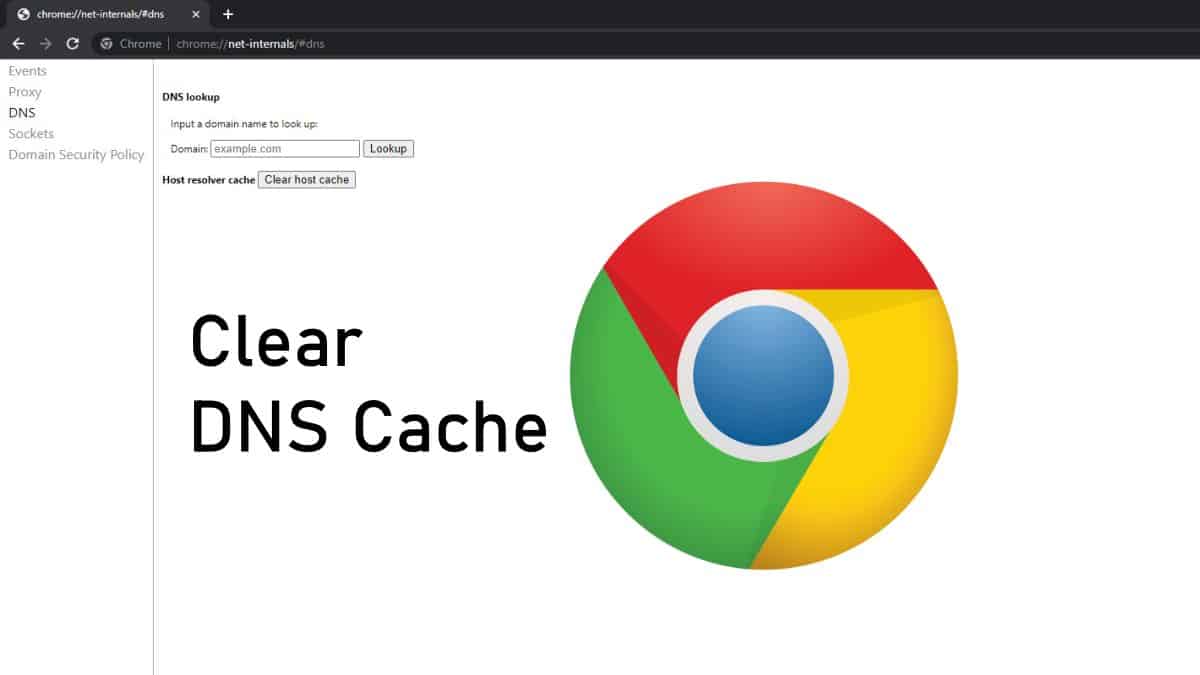Introduction: Chrome.//Net-Internals/Dns Clear
Clearing the DNS (Domain Name System) cache in Google Chrome can resolve various browsing issues, such as slow loading websites or DNS-related errors. By using the chrome://net-internals/#dns tool, you can clear the DNS cache efficiently and ensure that your browser performs fresh DNS lookups for all subsequent requests. Here’s everything you need to know about clearing the DNS cache in Google Chrome.
What is DNS Cache?
The DNS cache in Google Chrome stores recent DNS lookups locally on your computer. This cache helps speed up browsing by remembering previously resolved domain names and their corresponding IP addresses. However, outdated or incorrect entries in the DNS cache can sometimes cause connectivity problems or prevent websites from loading properly.
Using chrome://net-internals/#dns
1. Accessing chrome://net-internals/#dns
To clear the DNS cache in Google Chrome, follow these steps:
- Open Google Chrome: Launch the Google Chrome browser on your computer.
- Enter
chrome://net-internals/#dnsin the Address Bar: Type or copy-pastechrome://net-internals/#dnsinto the address bar at the top of the browser window and press Enter. This will open the DNS internals page.
2. Clearing DNS Cache
On the chrome://net-internals/#dns page, follow these steps to clear the DNS cache:
- Click on “Clear host cache” Button: Locate the “Clear host cache” button near the top of the page under the “Host resolver cache” section.
- Confirm Clearing DNS Cache: A confirmation dialog may appear asking if you want to clear the DNS cache. Click “OK” to proceed. This action will flush all entries from the DNS cache stored in Google Chrome.
3. Verifying DNS Cache Clearance
After clearing the DNS cache, you can verify that the cache has been successfully cleared by:
- Refreshing the DNS Cache Page: Reload the
chrome://net-internals/#dnspage to ensure that the cache is empty. - Testing Website Access: Visit websites that were experiencing issues previously to see if clearing the DNS cache has resolved the problem.
4. Additional Tips
- Flush Socket Pools: If you encounter persistent connectivity issues after clearing the DNS cache, you can also flush socket pools on the same page (
chrome://net-internals/#sockets) to reset connections.
Benefits of Clearing DNS Cache
Clearing the DNS cache in Google Chrome offers several benefits, including:
- Fixing DNS-related Issues: Resolves problems such as DNS errors, slow website loading times, or inability to access certain websites.
- Improving Browsing Speed: Ensures that Chrome performs fresh DNS lookups, potentially speeding up website access.
- Refreshing DNS Data: Updates DNS information to reflect recent changes or corrections made by website administrators.
Conclusion
Clearing the DNS cache using chrome://net-internals/#dns in Google Chrome is a straightforward process that can help resolve various browsing issues related to DNS. By following the steps outlined above, you can ensure a smoother and more reliable browsing experience on your computer. Remember to periodically clear the DNS cache to maintain optimal performance and connectivity with Google Chrome.