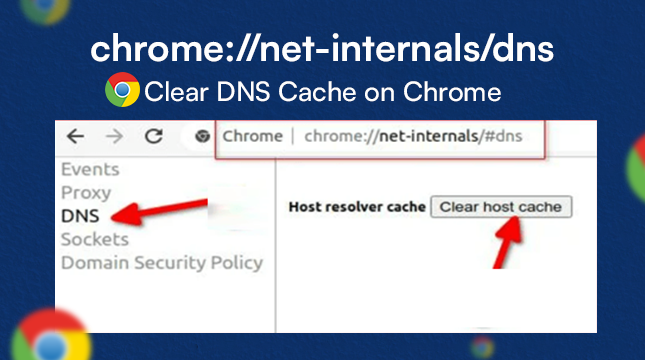Introduction: Chrome.//Net-Internals/Dns
Google Chrome’s “chrome://net-internals/#dns” page, commonly referred to as the DNS tab within Chrome’s Net Internals, offers users a detailed insight into the Domain Name System (DNS) activities within their browser. This tool is invaluable for troubleshooting DNS-related issues, monitoring DNS queries, and analyzing domain resolution performance. Let’s delve deeper into what this page offers and how you can leverage it to enhance your browsing experience.
What is DNS?
DNS is the system that translates domain names (like www.example.com) into IP addresses (such as 192.0.2.1) that computers use to identify each other on the internet. It plays a crucial role in ensuring that you can access websites and services by typing in user-friendly domain names rather than complex IP addresses.
Chrome’s Net Internals: Understanding the DNS Tab
The “chrome://net-internals/#dns” page is part of Chrome’s Net Internals, a set of tools designed for developers and advanced users to diagnose network-related issues. Specifically, the DNS tab provides real-time information and logs related to DNS queries made by Chrome.
Features and Functions of Chrome’s DNS Tab:
- DNS Query Monitoring:
- The DNS tab displays a comprehensive list of DNS queries initiated by Chrome. Each entry includes details such as the domain name queried, the type of query (e.g., A record, AAAA record, CNAME), and the timestamp of the query.
- Query Statistics:
- Users can view statistics related to DNS queries, including the total number of queries, successful resolutions, and any failures encountered. This data is instrumental in identifying patterns or anomalies that may affect browsing performance.
- Flush DNS Cache:
- Chrome’s DNS tab allows users to flush the DNS cache directly from the interface. This action can resolve certain DNS-related issues by clearing outdated or corrupted cache entries that may interfere with domain resolution.
- Export and Analysis:
- Users have the option to export DNS query data for further analysis. This feature is particularly useful for developers and network administrators who need to diagnose complex DNS issues or analyze browsing behavior over time.
- Error and Debugging Information:
- Detailed error messages and debugging information related to DNS queries are logged in real-time. This helps pinpoint the root cause of DNS failures, such as server timeouts or DNS configuration errors.
How to Access Chrome.//Net-Internals/Dns
- Open Chrome Browser:
- Launch Google Chrome on your desktop or laptop computer.
- Enter URL:
- In the address bar, type “chrome://net-internals/#dns” and press Enter. This will direct you to the DNS tab within Chrome’s Net Internals.
- Navigate and Explore:
- Familiarize yourself with the different sections of the DNS tab, including query logs, statistics, and settings options for managing DNS cache.
Practical Uses of Chrome’s DNS Tab:
- Troubleshooting DNS Issues: Use the DNS tab to diagnose and troubleshoot DNS-related problems, such as domain resolution failures or slow loading times due to DNS lookup issues.
- Monitoring Performance: Monitor DNS query performance to identify bottlenecks or inefficiencies in domain resolution, enabling proactive optimization of browsing speed and reliability.
- Debugging Network Applications: Developers can utilize the DNS tab to debug network applications that rely on accurate and timely DNS resolution, ensuring seamless connectivity for users.
Conclusion
Chrome’s “Chrome.//Net-Internals/Dns” page is a powerful tool for users, developers, and network administrators alike, offering deep insights into DNS activities within the browser. Whether you’re troubleshooting connectivity issues, optimizing performance, or analyzing network behavior, this tool provides the necessary data and controls to enhance your browsing experience. Explore the DNS tab today to harness its full potential and gain a clearer understanding of DNS dynamics in Google Chrome.